Tutorial Retro Polaroid Coloring on your Photo - This is a simple tutorial on how to get the retro polaroid coloring on your digital photo. This coloring effect will definitely goes well with these polaroid brushes. I can't guarantee that this is the polaroid effect you're looking for, but if you have Photoshop, it's worth a try. Of course another option will be, to buy a real polaroid camera. That will cost you some money. I included a PSD file for this tutorial just because I feel like doing something nice today. The weather is bright and sunny outside..it tends to make me feel good inside.
Download PSD Files
Polaroid Coloring in Photoshop
1. Open your image in Photoshop. Duplicate it once. Select the duplicate image on your layer palette and set the blending mode to Soft Light.
2. Now, go to Layer > New Fill Layer > Solid Color. Choose a really dark blue. I use #070142. Set this Fill Layer to Exclusion.
3. Then, go to Layer > New Adjustment Layer > Levels. Slide the black slider to the right a little bit to increase the intensity of the coloring.
You can stop here if you already got the result you want. Or continue with the rest of the tutorial to see if you can get something a little bit more awesome.
4. Add another Color Fill layer. Go to Layer > New Fill Layer > Solid Color. Choose a light orange. I use #de9b82. Set this Color Fill Layer to Soft Light with opacity of 75%.
Again, you can choose to stop here.
5. But if you decide to continue, go to Layer > New Fill Layer > Solid Color. Choose a light pink. The color code I use is fed1eb. Then, set this Fill Layer to Soft Light with 50% opacity.
You've got a nice polaroid effect already? If your answer is yes, then you can stop here. Otherwise, let's continue to see if you can get a much better polaroid effect.
6. Add another Color Fill Layer. Go to Layer > New Fill Layer > Solid Color. Select a dark blue. I use #070044. Set this Color Fill Layer to Exclusion, opacity 100%.
7. Duplicate your original image. And bring this duplicate layer on top of all the layers. Set it to Soft Light.


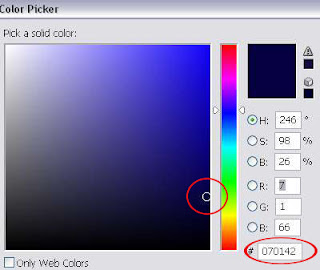

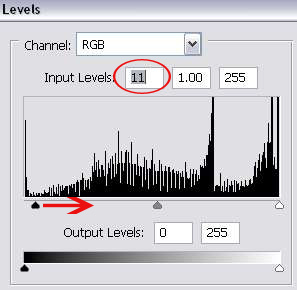



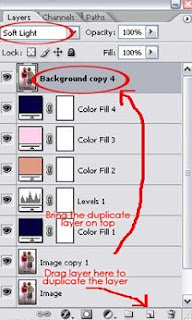
No comments
Your Comment Here..!